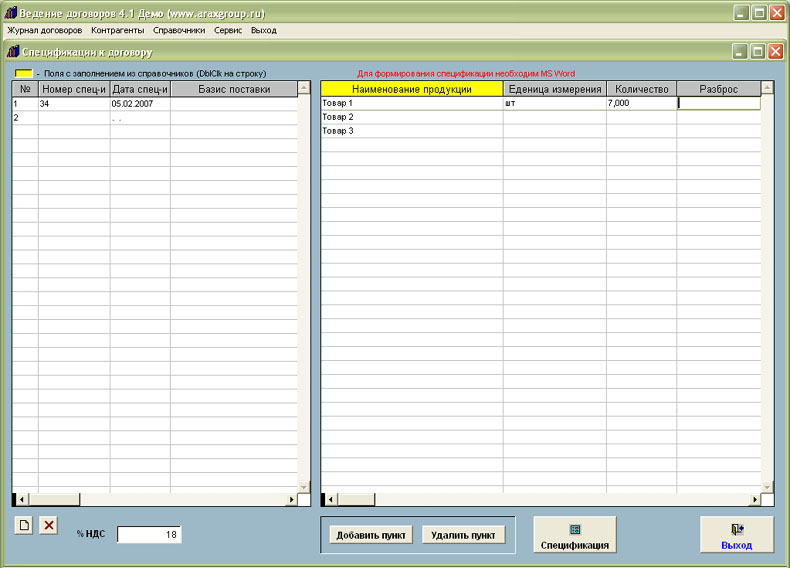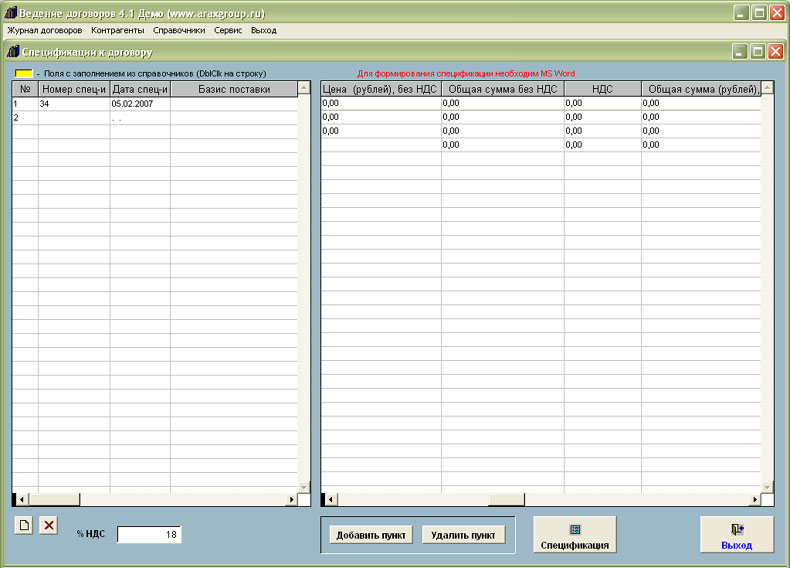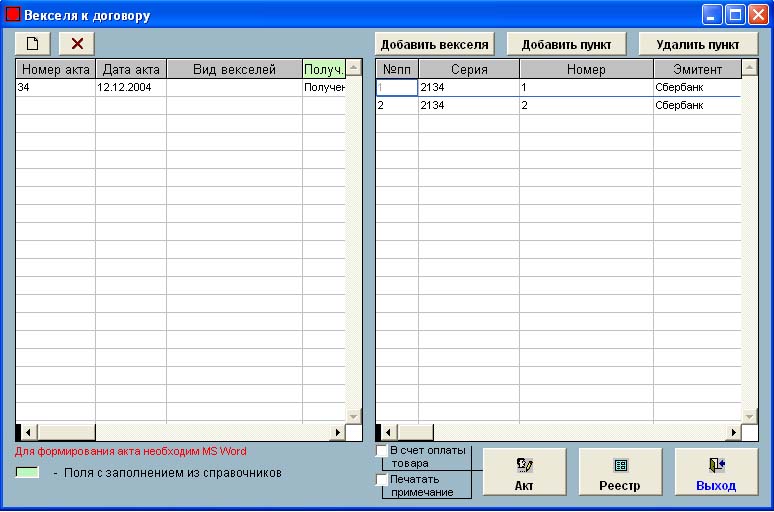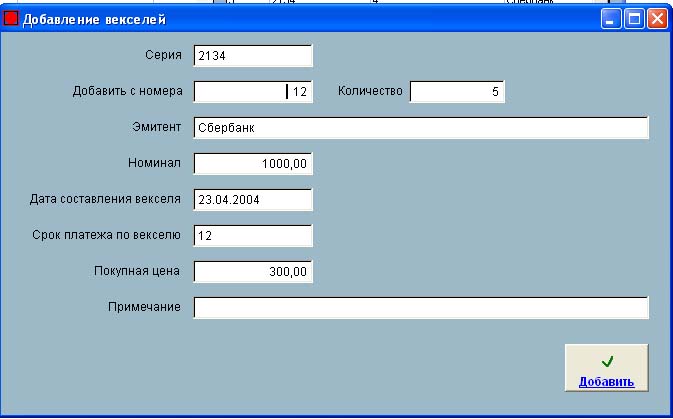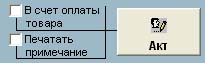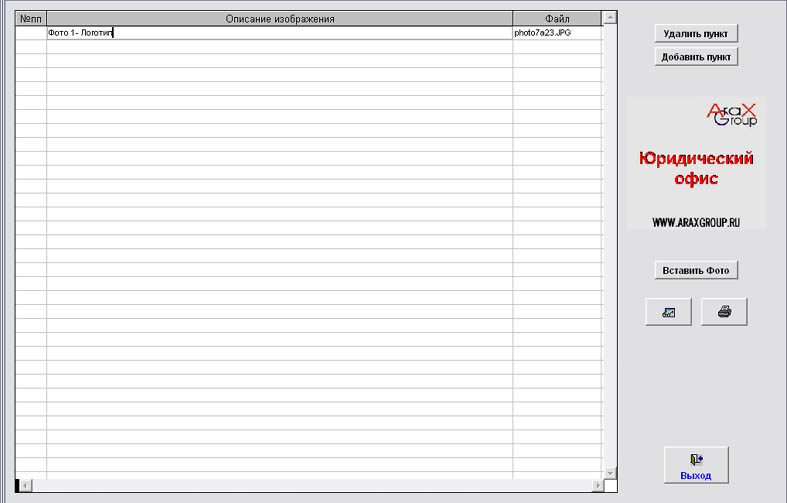| 6. Спецификации: при нажатии на кнопку Спецификации открывается окно "Спецификации к договору " (рис. 2.32, 2.33). |
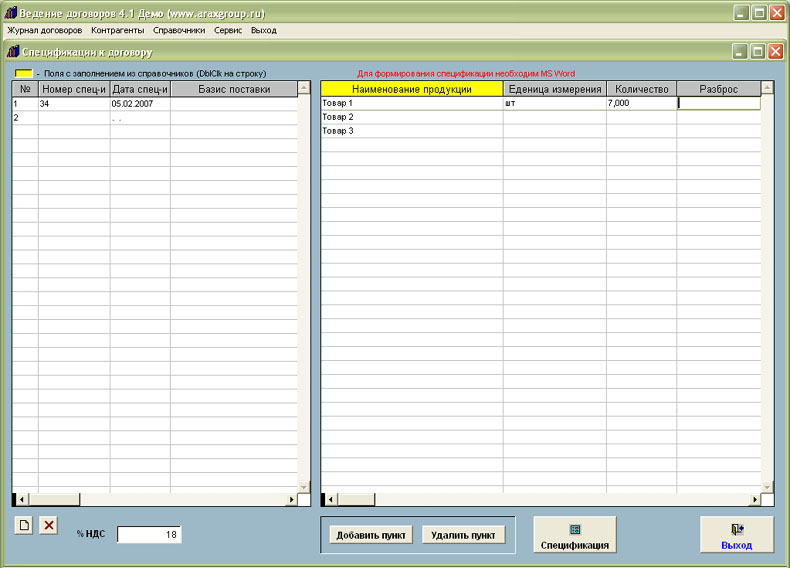
рис. 2.32
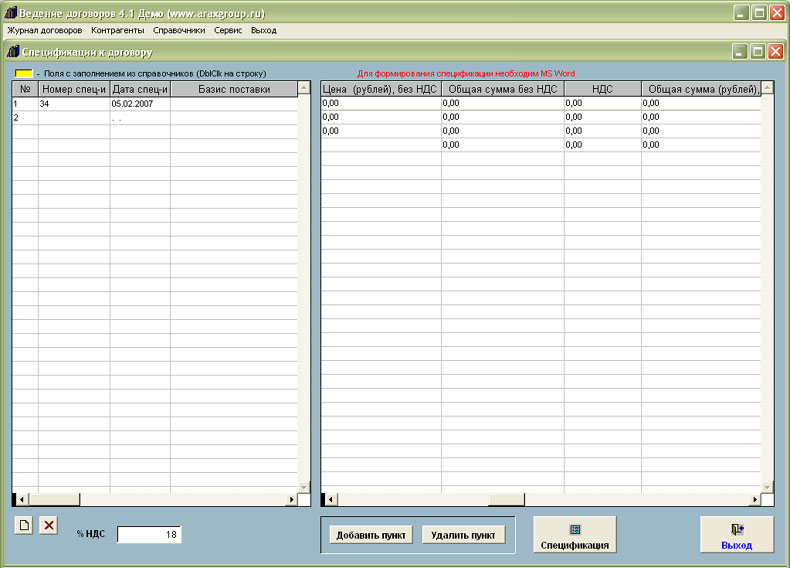
рис. 2.33 |
 Здесь предоставляется возможность добавить новый и удалить старый пункты. Если нажать на кнопку Спецификация, то сформируется спецификация в MS Word (рис. 2.34) . Здесь предоставляется возможность добавить новый и удалить старый пункты. Если нажать на кнопку Спецификация, то сформируется спецификация в MS Word (рис. 2.34) . |

рис. 2.34 |
| 7. Векселя к договору: при нажатии на кнопку Векселя открывается окно "Векселя к договору" (рис. 2.35). |
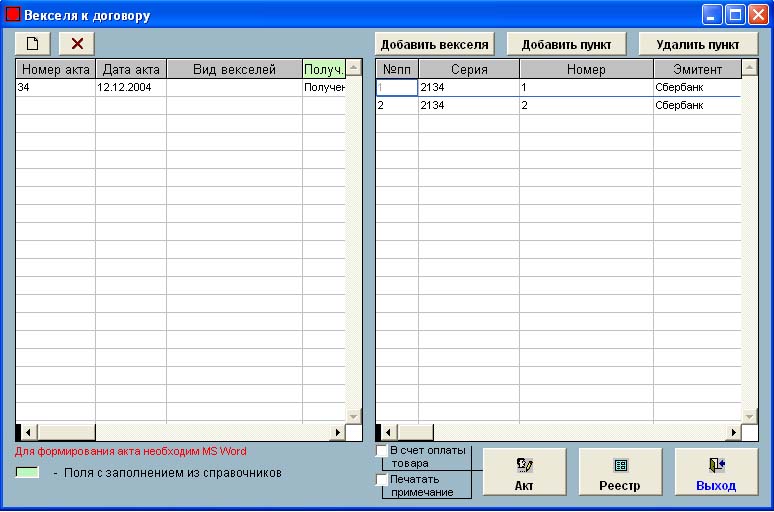
рис. 2.35 |
| В левой части окна заполняются акты. В правой части окна заполняются векселя к актам. Каждому акту соответствует один или несколько векселей к акту. |
Чтобы ввести новый акт необходимо нажать на  . С помощью значка . С помощью значка  можно удалить старый акт. можно удалить старый акт. |
| Кнопка Добавить пункт позваляет создавать новый вексель. |
| Кнопка Добавить векселя позволяет добавлять группу векселей (рис. 2.36). |
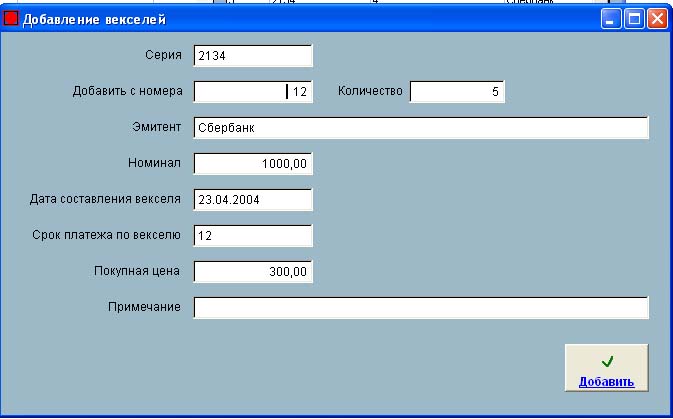
рис. 2.36 |
| В белом поле под заголовком "Добавить с номера" вы вводите номер, с которого начинается группа векселей. В белом поле под заголовком "Количество" вы вводите количество заполняемых векселей. Например, на рис. 2.36 создаётся пять векселей начиная с двенадцатого номера. |
| При нажатии на кнопку Реестр откроется окно "Настройка печати реестра векселей" (рис. 2.37). |
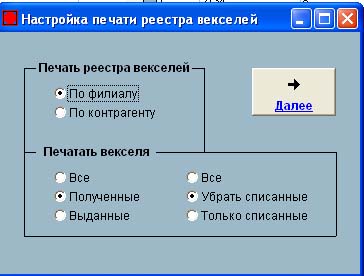 рис. 2.37 рис. 2.37 |
| В этом окне есть возможность распечатать векселя по следующим характеристикам: по филиалу или по контрагенту, являются ли они полученными или выданными. Есть возможность убрать списанные векселя или напечать только списанные. Вексель называется списанным, если дата получения и дата выдачи заполнены. |
| Если нажать на кнопку Акт, то акт приёма-передачи векселей откроется в MS Word (рис. 2.38). |

рис. 2.38
|
Рядом с кнопкой Акт находятся два белых квадратика (рис. 2.39). Если нажать на квадратик под заголовком "В счёт оплаты товара", то внутри появится галочка  . Тогда, если снова нажать на кнопку Акт , то откроется окно "Настройка печати акта"(рис. 2.40). . Тогда, если снова нажать на кнопку Акт , то откроется окно "Настройка печати акта"(рис. 2.40). |
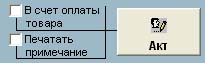
рис. 2.39 |
 рис. 2.40 рис. 2.40 |
| Здесь можно выбрать печать по номинальной или по покупной стоимости. Для передачи в Word нажмите кнопку Далее. |
Если нажать на квадратик под заголовком "Печатать примечание", то в актах, переданных в Word будет отображаться примечание. |
| 8. Фото договора: при нажатии на кнопку Фото договора открывается окно "Фото договора" (рис. 2.41). |
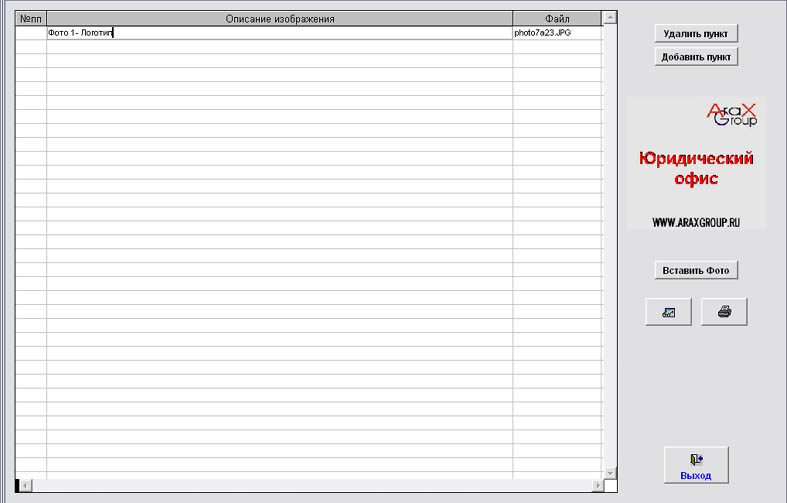
рис. 2.41 |
| Здесь предоставляется возможность добавить новый и удалить старый пункты, вставить фото. При нажатии на кнопку Вставить фото открывается окно выбора файла. Вы выбираете файл и нажимаете OK. Посмотреть что вставлено можно дважды нажав на поле gen в столбце фото. Затем дважды щелкнуть по открывшемуся окну. Также увидеть фото договора можно в окне "Ввод договора". Для этого надо нажать на белое поле с надписью gen, которое находится под кнопкой Фото договора. |
| 7. Фото ЛС: добавляет фото листа согласования. |
| 8. Печать: при нажатии на кнопку Печать, договор купли-продажи передаётся в MS Word. |
Закрыть договор можно нажав на квадратик возле надписи Договор закрыт. Если в квадрате появится чёрная галочка, то договор закрыт. |
9. Печать карточки: в верхнем правом углу окна находится кнопка Печать карточки. Если нажать на эту кнопку, то сформируется отчёт "Карточка договора", который можно распечатать.
Справа от кнопки находится квадратик, возле которого имеется надпись "в Word". При нажатии на квадратик появляется галочка. Тогда если нажать на кнопку Печать карточки, то отчёт сформируется в MS Word. |
6.  
|
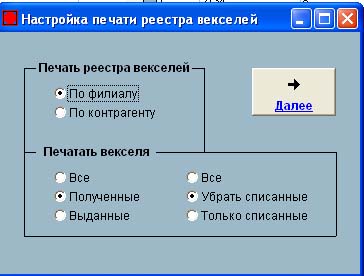 рис. 2.37
рис. 2.37 рис. 2.40
рис. 2.40