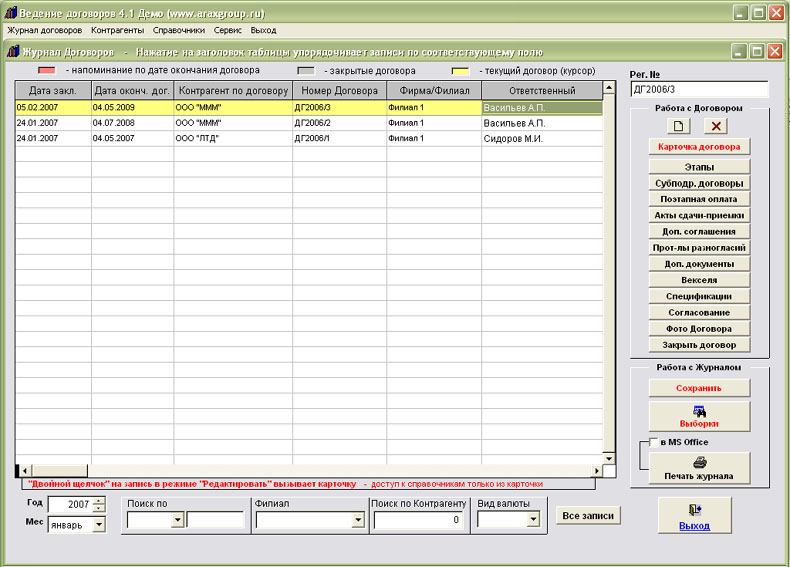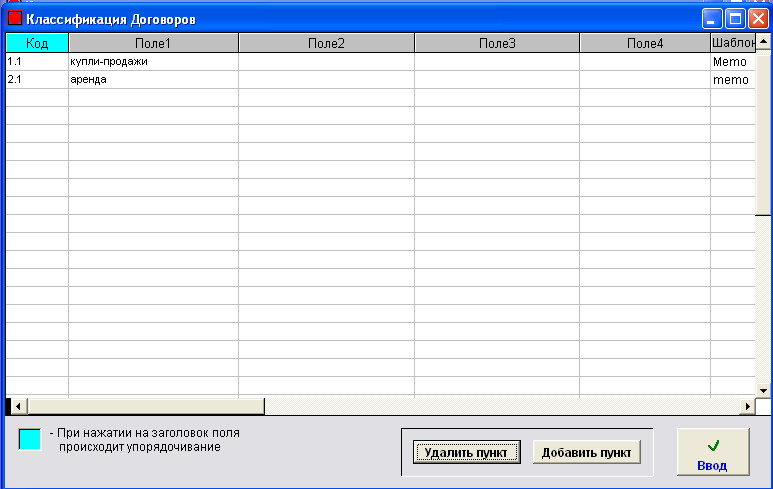|
|
|
| Главная | Программы | Проекты | Контакты | Поддержка | English |
Группа разработчиков |
 Как создать новый договор.
Как создать новый договор.
| В правой части Журнала договоров (рис. 2) вы видите группу кнопок под общим названием Работа с Договором. Чтобы создать новый договор нужно нажать на кнопку со значком |
рис. 2 |
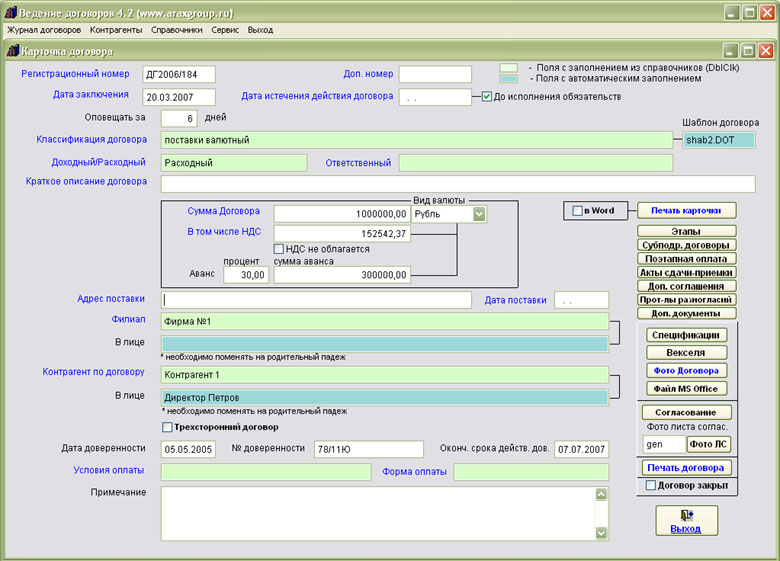
рис. 2.1
| Важно знать, что: |
|
| При вводе договора нужно пользоваться правилом: заполнять поля сверху вниз и слева направо. Теперь рассмотрим, как заполнять каждое из полей договора. Заполнять будем в правильной последовательности. | |
1. Регистрационный номер: нажимаете на белое поле и набираете на клавиатуре регистрационный номер договора (рис. 2.2). |
|
2. Дата заключения и Дата истечения действия договора: cтавите курсор в крайне левое положение белого поля "даты заключения", и начинаете вводить дату, не обращая внимание на точки. После заполнения этого поля, курсор автоматически переходит на поле возле "даты истечения действия договора". В том случае, если вы ввели неправильно дату (13-й месяц, 32-й день и т.д.), то в правом верхнем углу экрана появится сообщение Invalid Date. В итоге получается так, как показано на рис. 2.3, 2.4.
|
|
| 3. Оповещать за: нажимаете на белое поле и вводите то количество дней, за которое программа будет вас оповещать. Оповещение происходит, если: включена функция оповещения (Журнал договоров—Работа с журналом—Оповещение), договор не закрыт (раздел "Как создать новый договор "). | |
| 4. Классификация договора: при нажатии на салатовое поле откроется окно "Классификация договоров" (рис. 2.5). | |
рис. 2.5 |
Подводите курсор мыши к нужному вам варианту классификации и нажимаете на него. Затем нажимаете на кнопку Ввод (рис. 2.6).
рис. 2.6 В этом окне также есть возможность добавить новый пункт и удалить старый. |
| Добавить пункт: нажимаете на кнопку Добавить пункт. Строчка под "Поле1" закрашивается синим цветом. Клавиатурой набираете новый вариант классификации договора. Затем нажимаете на верхнее белое поле в столбце "Код". Клавиатурой набираете код (иначе номер под которым у вас будет храниться новый пункт). При нажатии на заголовок поля |
| Удалить пункт: выбираете любой пункт и нажимаете на кнопку Удалить пункт. Программа спросит вас "Удалить эту запись?". Вы нажимаете "Да". |
| Отдельное внимание стоит уделить столбцу под заголовком Шаблон договора.
В данном столбце хранится либо текстовый шаблон договора в случае,
если в Меню Сервис-Настройки программы отключена галочка
"Шаблон договора в MS Word". Если режим
"Шаблон договора в MS Word" включен, то в
данном столбце хранится имя файла шаблона
*.dot Нажав на кнопку в данном столбце, либо дважды нажав на верхнее "Memo-поле" открываем блокнот. Здесь представлен шаблон договора (рис. 2.7). Он пишется вручную. |
рис. 2.7 |
| Если открыть второе "memo-поле", то увидим - оно пустое. В нём вы должны набрать или скопировать туда (например , из первого "Memo-поля") шаблон договора. Если поле заполнено , то "Memo" с большой буквы "M". Если поле пустое, то "memo" с маленькой "m". Следует знать, что каждому пункту классификации договоров соответствует своё "Memo-поле". |
| 5. Шаблон договора: дважды нажимая на "Memo-поле" открываем шаблон текста договора. Шаблон можно сформировать из любого поля через буфер Windows. Из любой программы (блокнот, word и т.д.) копируется текст документа. Нажав на правую кнопку мыши в окне шаблона, выбираете пункт меню Paste (либо Вставить). Далее шаблон надо подредактировать. Пробелами выставить отступы (Tab не использовать), где перевод строки - добавить Enter. |
 Шаблон договора
*.DOT: выберите позицию и нажмите кнопку
"Привязать шаблон договора".
Затем выберите шаблон в папке "Шаблоны
документов" в папке с программой, либо созданный Вами шаблон
договора, и нажмите кнопку ОК, привязав шаблон к пункту
классификации.
Правила создания шаблонов в MS WORD:
Создаем файл шаблона (новый либо из уже
существующих), в качестве вставляемых объектов в документ Word используются
"Поля формы". Для этого надо активизировать в MS Word специальный ToolBar
с именем "Формы" (Пункт главного меню "Вид" - "Панели
инструментов" - "Формы").
Нажмите на панели инструментов "Формы" иконку с буквой "a" для включения затенения полей формы. Вставляем курсор на нужное место в шаблоне и нажимаем на панели инструментов "Формы" самую левую иконку с буквами "ab". В текущее место шаблона будет вставлен специальный объект "Поле формы". Дважды щелкните левой клавишей мыши по "Полю формы" и откроется дополнительное окно свойств этого объекта. Сейчас нас интересует его свойство "Закладка". Это и будет то самое, символьное обозначение объекта, по которому к нему можно будет обратиться из программы. Это обозначение (закладка) может быть любое. Единственное ограничение - оно должно быть уникально в пределах всего шаблона. Впрочем, за этим проследит сам Word. Соответствие значений закладок полям программы
Ведение договоров:
"ТекстовоеПоле1" - Номер договора
"ТекстовоеПоле121" - Краткое содержание договора "ТекстовоеПоле2" - Город (из карточки филиала) "ТекстовоеПоле3" - Дата договора "ТекстовоеПоле127" - Дата окончания срока действия договора "ТекстовоеПоле21" - Наименование контрагента "ТекстовоеПоле4" - Контрагент по договору - юр. лицо (полное наименование) "ТекстовоеПоле122" - Краткое наименование юр.лица/ФИО физ.лица либо инд. предпринимателя "ТекстовоеПоле123" - Паспортные данные физ.лица либо инд. предпринимателя "ТекстовоеПоле22" - Юридический адрес контрагента-юр. лица (либо адрес физ.лица/инд. предпринимателя) "ТекстовоеПоле26" - ИНН контрагента "ТекстовоеПоле27" - КПП контрагента (юр. лица) "ТекстовоеПоле130" - ОГРН контрагента (юр. лица и ИП) "ТекстовоеПоле23" - Расс. счет контрагента + в каком банке "ТекстовоеПоле143" - Рас. счет контрагента "ТекстовоеПоле144" - Банк контрагента "ТекстовоеПоле24" - Корр. счет контрагента "ТекстовоеПоле25" - БИК контрагента "ТекстовоеПоле103" - В каком банке корр.счет контрагента "ТекстовоеПоле128" - Номер лицевого счета контрагента (для физ. лица) "ТекстовоеПоле28" - ОКПО контрагента (юр, ИП) "ТекстовоеПоле29" - ОКВЭД контрагента (юр, ИП) "ТекстовоеПоле129" - ОКОНХ контрагента (юр, ИП) "ТекстовоеПоле5" - Номер в едином государственный реестре юридических лиц контрагента "ТекстовоеПоле6" - Серия свидетельства ЕГРЮЛ контрагента "ТекстовоеПоле7" - Номер свидетельства ЕГРЮЛ контрагента "ТекстовоеПоле8" - Дата свидетельства ЕГРЮЛ контрагента "ТекстовоеПоле9" - Должность + ФИО руководителя контрагента "ТекстовоеПоле11" - На основании чего действует руководитель фирмы контрагента "ТекстовоеПоле39" - Должность руководителя фирмы контрагента "ТекстовоеПоле40" - Наименование фирмы контрагента "ТекстовоеПоле79" - Должность, ФИО руководителя фирмы контрагента для подписи "ТекстовоеПоле124" - Телефон контрагента "ТекстовоеПоле12" - Наименование филиала "ТекстовоеПоле30" - Наименование филиала "ТекстовоеПоле148" - Краткое наименование филиала "ТекстовоеПоле31" - Юридический адрес филиала "ТекстовоеПоле35" - ИНН филиала "ТекстовоеПоле36" - КПП филиала "ТекстовоеПоле142" - ОГРН филиала "ТекстовоеПоле32" - Расс. счет филиала + в каком банке "ТекстовоеПоле145" - Рас. счет филиала "ТекстовоеПоле146" - Банк филиала "ТекстовоеПоле33" - Корр. счет филиала "ТекстовоеПоле34" - БИК филиала "ТекстовоеПоле104" - В каком банке корр.счет филиала "ТекстовоеПоле37" - ОКПО филиала "ТекстовоеПоле38" - ОКВЭД филиала "ТекстовоеПоле41" - Должность руководителя фирмы филиала "ТекстовоеПоле42" - Наименование фирмы/ филиала "ТекстовоеПоле80" - Должность, ФИО руководителя фирмы филиала для подписи "ТекстовоеПоле13" - Номер в едином государственный реестре юридических лиц филиала "ТекстовоеПоле14" - Серия и номер свидетельства ЕГРЮЛ филиала "ТекстовоеПоле15" - Дата свидетельства ЕГРЮЛ филиала "ТекстовоеПоле16" - Где зарегистрирован филиал "ТекстовоеПоле17" - Номер свидетельства о регистрации "ТекстовоеПоле18" - Дата свидетельства о регистрации "ТекстовоеПоле19" - Должность + ФИО руководителя филиала "ТекстовоеПоле90" - На основании чего действует руководитель филиала "ТекстовоеПоле76" - Адрес поставки "ТекстовоеПоле77" - Адрес поставки "ТекстовоеПоле78" - Дата поставки "ТекстовоеПоле43" - Сумма договора "ТекстовоеПоле44" - Сумма договора прописью "ТекстовоеПоле151" - Сумма договора без НДС "ТекстовоеПоле152" - Сумма договора без НДС прописью "ТекстовоеПоле45" - НДС по договору "ТекстовоеПоле46" - НДС по договору прописью "ТекстовоеПоле63" - Аванс "ТекстовоеПоле64" - Сумма аванса "ТекстовоеПоле65" - Сумма аванса прописью "ТекстовоеПоле66" - НДС аванса "ТекстовоеПоле67" - НДС аванса прописью "ТекстовоеПоле125" - Условия оплаты "ТекстовоеПоле126" - Форма оплаты "ТекстовоеПоле140" - Почтовый адрес филиала "ТекстовоеПоле141" - Почтовый адрес контрагента "ТекстовоеПоле147" - Номер страхового свидетельства обязательного пенсионного страхования контрагента-физлица Акты сдачи-приемки "ТекстовоеПоле301" - Дата акта сдачи-приемки "ТекстовоеПоле302" - Номер акта сдачи приемки "ТекстовоеПоле303" - Период акта сдачи приемки с даты "ТекстовоеПоле304" - Период акта сдачи приемки с даты (месяц прописью) "ТекстовоеПоле305" - Период акта сдачи приемки по дату "ТекстовоеПоле306" - Период акта сдачи приемки по дату (месяц прописью) "ТекстовоеПоле307" - Наименование периода в формате Месяц+Год "ТекстовоеПоле308" - Сумма по акту сдачи-приемки "ТекстовоеПоле309" - Сумма по акту сдачи-приемки прописью "ТекстовоеПоле310" - НДС по акту сдачи-приемки "ТекстовоеПоле311" - НДС по акту сдачи-приемки прописью "ТекстовоеПоле312" - Сумма Итого по акту сдачи-приемки "ТекстовоеПоле313" - Сумма Итого по акту сдачи-приемки прописью Дополнительные соглашения "ТекстовоеПоле321" - Дата доп. соглашения "ТекстовоеПоле322" - Номер доп. соглашения "ТекстовоеПоле323" - Описание доп. соглашения "ТекстовоеПоле324" - Сумма по доп. соглашению "ТекстовоеПоле325" - Сумма по доп. соглашению прописью "ТекстовоеПоле326" - В том числе НДС по доп. соглашению "ТекстовоеПоле327" - В том числе НДС по доп. соглашению прописью "ТекстовоеПоле328" - Дата контроля "ТекстовоеПоле329" - Примечание
После завершения создания шаблона нажмите на
панели инструментов "Формы" иконку с буквой "a" для отключения
затенения полей формы, сохраните файл как шаблон с любым именем,
затем добавьте его из программы.
По аналогичным правилам формируются и
привязываются шаблоны дополнительных документов к договору
(кнопка "Доп.документы")
|
1.
|
WWW.ARAXGROUP.RU |
| Главная | Программы | Проекты | Контакты | Поддержка | English |
Группа разработчиков |