Создание базы данных MS Visual Fox Pro - пособие для начинающих
Итак, мы имеем форму с размещенной на ней таблицей.
![]()
рис 5.1
Теперь добавим
основные функциональные кнопки.
Для этого в Form Controls Toolbar нажимаем
на рисунок с кнопкой (рис 5.1) и
мышью размещаем кнопку на форме.
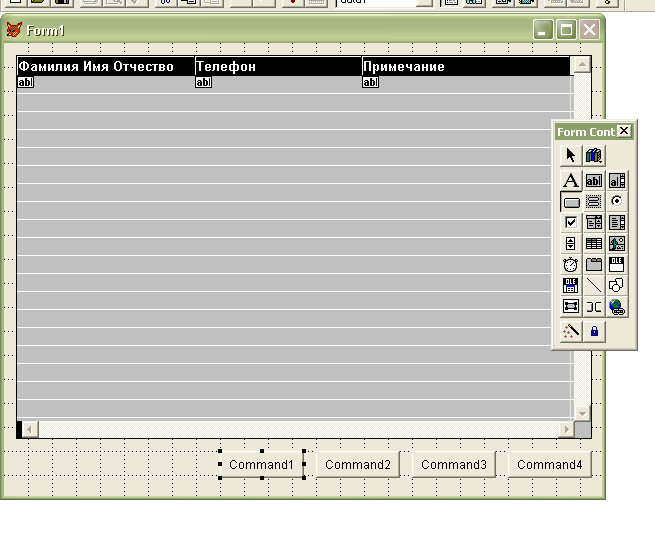
рис 5.2
Мы разместили четыре кнопки для основных функций (рис 5.2): добавить запись, удалить запись, печать журнала, выход из формы (выход из программы будет осуществляться через меню - далее).
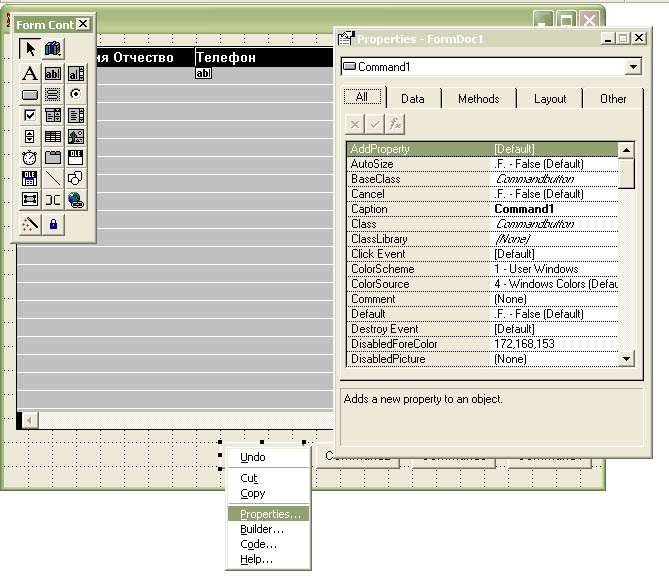
рис 5.3
Нажав на кнопку Command1 правой кнопкой мыши из контекстного меню выберем пункт "Properties". (рис 5.4)
Откроется окно со свойствами кнопки.
Установив курсор на строку "Caption" введем название кнопки "Добавить" (рис 5.5)
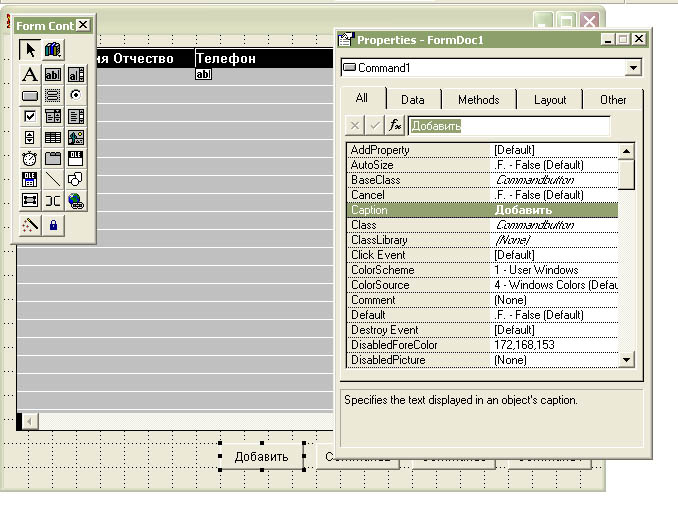
рис 5.4
То же самое проделаем с остальными кнопками - названия "Удалить", "Печать", "Выход"
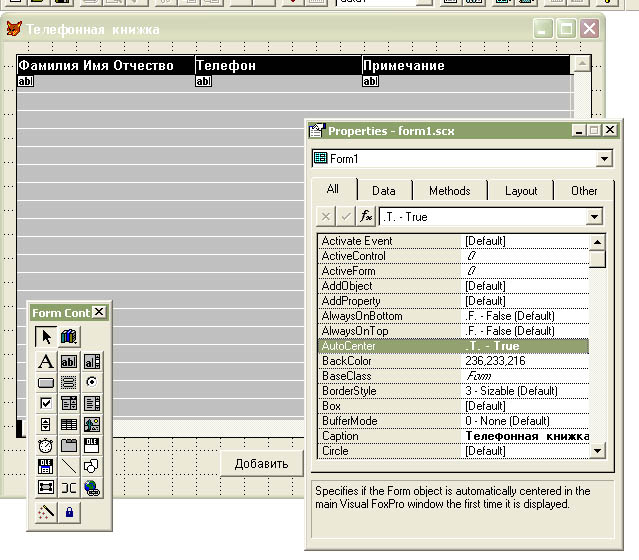
рис 5.5
Нажав на основную форму правой кнопкой мыши из контекстного меню выберем пункт "Properties". (рис 5.5)
Откроется окно со свойствами основной формы.
Установив курсор на
строку "Auto Center" установим
значение "True" - для
выравнивания формы по центру(рис
5.5
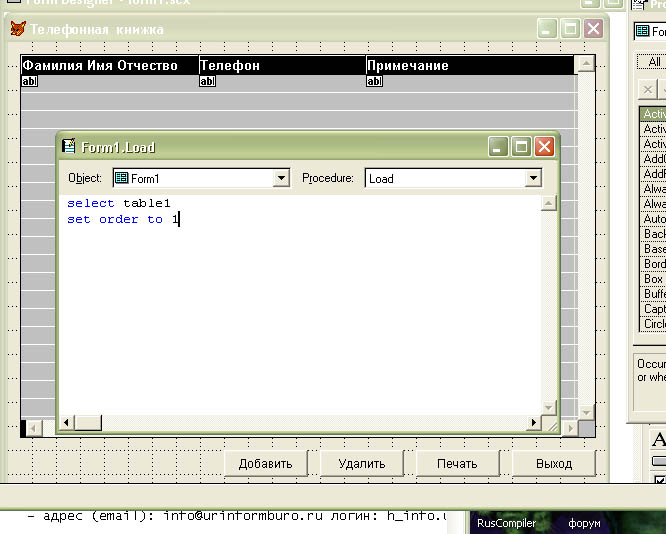
рис 5.6
Дважды щелкнув мышью на основную форму откроем Command window (рис 5.6)
На событие Load (выбирается в окошке Procedure) впишем следующий код:
select table1
set order to 1
Это мы упорядочили
записи по Фамилии Имени Отчеству.
Закрываем Command window
Осталось прописать код в четырех функциональных кнопках.
Начнем с кнопки "Выход"
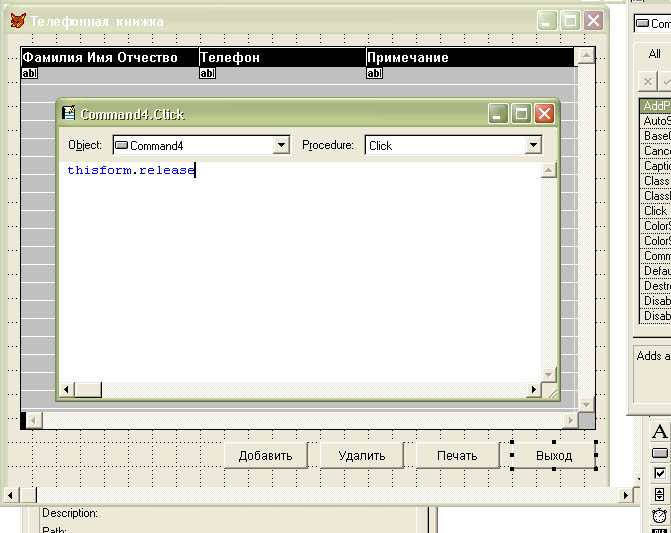
рис 5.7
Дважды щелкнув мышью кнопку "Выход" откроем Command window (рис 5.7)
На событие Click (выбирается в окошке Procedure) впишем следующий код:
thisform.release
При нажатии на эту
кнопку основная форма закроется.
Закрываем Command window
Перейдем к кнопке "Печать"
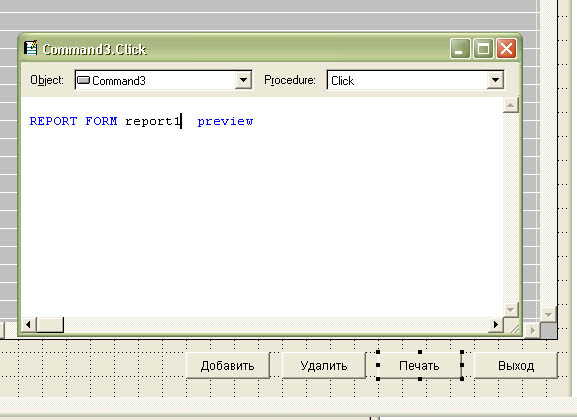
рис 5.8
Дважды щелкнув мышью кнопку "Печать" откроем Command window (рис 5.8)
На событие Click (выбирается в окошке Procedure) впишем следующий код:
REPORT FORM report1 preview
При нажатии на эту
кнопку будет показан отчет (который
создадим далее и назовем Report1).
Закрываем Command window
Перейдем к кнопке "Удалить"
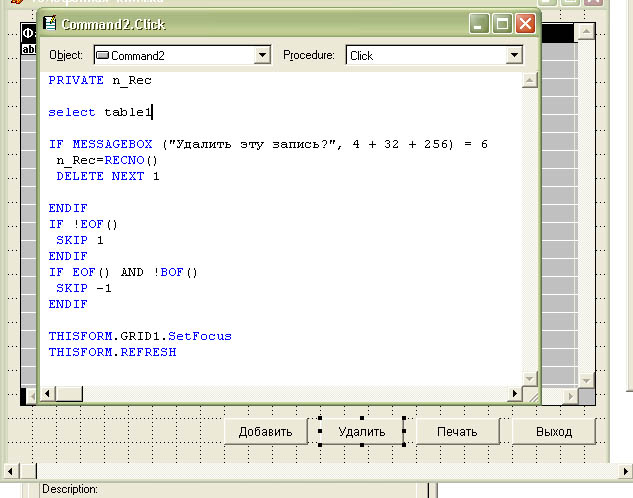
рис 5.9
Дважды щелкнув мышью кнопку "Удалить" откроем Command window (рис 5.9)
На событие Click (выбирается в окошке Procedure) впишем следующий код:
PRIVATE n_Rec
select table1
IF MESSAGEBOX ("Удалить эту запись?", 4 + 32 + 256) = 6
n_Rec=RECNO()
DELETE NEXT 1
ENDIF
IF !EOF()
SKIP 1
ENDIF
IF EOF() AND !BOF()
SKIP -1
ENDIF
THISFORM.GRID1.SetFocus
THISFORM.REFRESH
При нажатии на эту
кнопку будет удалена текущая
запись..
Закрываем Command window
Перейдем к кнопке "Добавить"
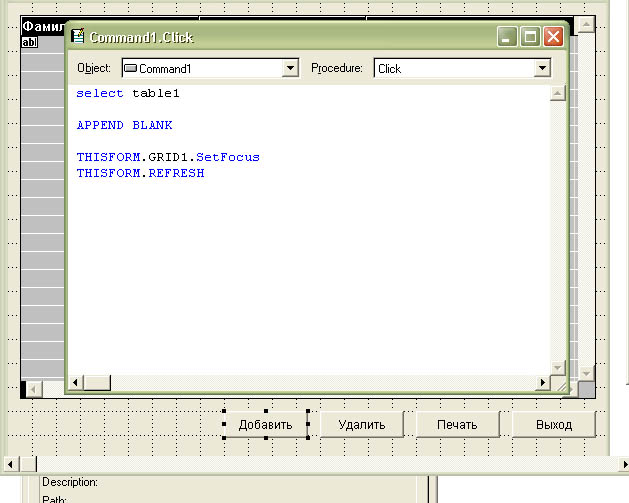
рис 5.10
Дважды щелкнув мышью кнопку "Добавить" откроем Command window (рис 5.10)
На событие Click (выбирается в окошке Procedure) впишем следующий код:
select table1
APPEND BLANK
THISFORM.GRID1.SetFocus
THISFORM.REFRESH
При нажатии на эту
кнопку будет добавлена
запись..
Закрываем Command window
Мы закончили создание формы, сохраняем результат (либо автоматически при закрытии формы, меню File - Save ).
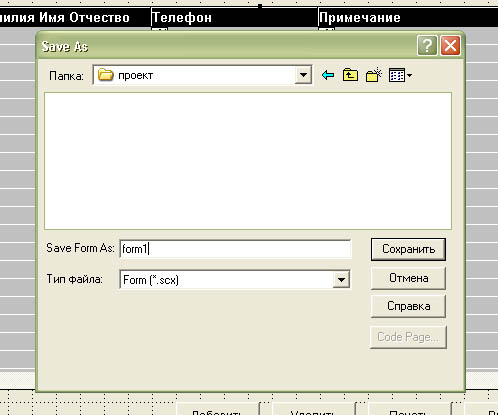
рис 5.11
В появившемся окне
требуется задать имя формы.
Мы
оставили по умолчанию - form1
Затем нажмите кнопку "Сохранить" (Save) (рис 5.11)
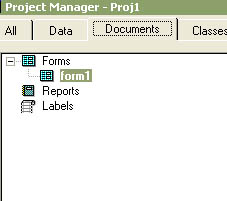
рис 5.12
